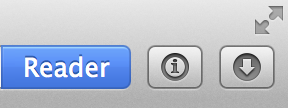My more recent article on A List Apart,
How to Size Text in CSS, provides more up-to-date info on sizing text using ems.
Text for the screen is sized with
CSS in terms of pixels, ems or keywords. As most of us know, sizing with pixels is easy: get your selector and give it a
font-size – no more thought required. Sizing with keywords is more complicated and requires a few workarounds, but you’re in luck as the techniques are
well documented. That leaves ems. At this point people often leg it. ‘Ems are too inconsistent,’ they say, ‘they’re too hard; they never work.’ Well that may be the received wisdom, but if ever the was a case of
FUD then this is it. I will now attempt to show you how ems can be as quick and easy to use as pixels.
Why ems?
If the world were an ideal place, we’d all use pixels. But it’s not, we have the broken browser to contend with.
IE/Win will not allow readers to resize text that has been sized in pixels. Like it or not, your readers
will want to resize text at some point. Perhaps they are short-sighted, doing a presentation, using a ridiculously high resolution laptop or simply have tired eyes. So unless you know (not think) your audience won’t be using
IE/Win or will never wish to resize their text then pixels are not yet a viable solution.
Keyword-based text sizing will allow all browsers to resize text so this is a possibility, but I don’t find it gives me the precision that pixels would give me. Using ems however, allows all browsers to resize text and also provides pixel-level precision and so they tend to be my unit of choice.
Get on with it
OK let’s dive into ems. I’ll show you, from scratch, how to size text in a document using ems. I’ll assume throughout that we are dealing with a browser set to ‘medium’ text. The default size for ‘medium’ text in all modern browsers is 16px. Our first step is to reduce this size for the entire document by setting body size to 62.5%:
BODY {font-size:62.5%}
This takes 16px down to 10px
which I’m using purely because it’s a nice round number for example purposes – 10px text is too small for the real world. From now on it’s easy to think in pixels but still set sizes in terms of ems: 1em is 10px, 0.8em is 8px, 1.6em is 16px, etc. If you are laying out your document using
CSS(which you are, right?) then you have probably used a few divs to group together elements. Apply text-size to these divs and your job is almost done. Consider a two column layout with header and footer:
<body>
<div id="navigation"> ... </div>
<div id="main_content"> ... </div>
<div id="side_bar"> ... </div>
<div id="footer"> ... </div>
</body>
#navigation {font-size:1em}
#main_content {font-size:1.2em}
#side_bar {font-size:1em}
#footer {font-size:0.9em}
So this would give us a document where text in the navigation and side bar is displayed at 10px, the main content is 12px and the footer is 9px. There now remains a few anomalies to sort out (you’d have to do this even if you were sizing in pixels). In Mozilla-based browsers, all heading elements in our aforementioned #main_content div will be displayed at 12px whether they are an
H1 or an
H6, whereas other browsers show the headings at different sizes as expected. Applying text-sizes to all headings will give consistency across browsers, for example:
H1 {font-size:2em} /* displayed at 24px */
H2 {font-size:1.5em} /* displayed at 18px */
H3 {font-size:1.25em} /* displayed at 15px */
H4 {font-size:1em} /* displayed at 12px */
A similar job needs to be done on forms and tables to force form controls and table cells to inherit the correct size (mainly to cater for
IE/Win):
INPUT, SELECT, TH, TD {font-size:1em}
And so to the final tweak and the bit folks seem to find most tricky: dealing with nested elements. We’ve already touched upon it with our headers, but for now let’s look more closely at what’s going on. First of all we changed our body text to 10px; 62.5% of its default size:
16 x 0.625 = 10
Then we said our main content should be displayed at 12px. If we did nothing, the #main_content div would be displayed at 10px because it would inherit its size from the body element – its parent. This implies that we always size text relative to the parent element when using ems:
child pixels / parent pixels = child ems
12 / 10 = 1.2
Next we wanted our h1 heading to be 24px. The parent to our h1 is the main_content div which we know to be 12px in size. To get our headings to be 24px we need to double that so our ems are:
24 / 12 = 2
And so it goes on. Tricky stuff occurs where rules like this are applied:
#main_content LI {font-size:0.8333em}
This rule implies that all main content list items should be displayed at 10px. We use the same straight forward maths to achieve this:
10 / 12 = 0.8333
But what happens when one list contains another? It gets smaller. Why? Because our rule actually says that any list item in the #main_content div should 0.8333 times the size of its parent. So we need another rule to prevent this ‘inherited shrinkage’:
LI LI {font-size:1em}
This says that any list item inside another list item should be the same size as its parent (the other list item). I normally use a whole set of child selectors to prevent confusion during development:
LI LI, LI P, TD P, BLOCKQUOTE P {font-size:1em}
And that’s it. When sizing text in ems there’s really one rule to remember: size text relative to its parent and use this simple calculation to do so:
child pixels / parent pixels = child ems
Some helpful tools
Pixy’s
list computed styles is fabulous bookmarklet which shows the cascade of calculated font sizes (or any other
CSS property).
Mozilla’s DOM Inspector is even more powerful as it allows you to see which
CSS rules are affecting any given element in order of cascade priority so you can see why your text is or isn’t changing size when you expected it to.
Update:
Make sure you read
Patrick H Lauke’s comment on perfecting this method for
IE5/Win.
Resource from: http://clagnut.com/blog/348/
 Everybody loves web widgets: mini web applications that can be embedded almost anywhere. But with so many widgets out there, it's hard to know which will enhance your website and engage your audience. Below are some of the most popular and social widgets available.
Everybody loves web widgets: mini web applications that can be embedded almost anywhere. But with so many widgets out there, it's hard to know which will enhance your website and engage your audience. Below are some of the most popular and social widgets available.